Cara Menambahkan Nomor Halaman di Word dan Writer
Dalam banyak hal kita memerlukan adanya no halaman dalam lembar kerja kita.
Apalagi kalau lembar kerja kita terdiri dari banyak halaman dan harus
dituliskan dalam bentuk daftar isi. Penulisan karya ilmiah seperti skripsi dan
tugas akhir merupakan salah satu contoh dokumen yang membutuhkan penomoran pada
halaman – halamannya.
Sampai saat ini kingsoft office writer dan microsoft word sudah menyediakan
banyak varian dalam penomoran halaman. Tentu saja jenis yang harus kita gunakan
harus disesuaikan dengan kebutuhan. Berikut ini
merupakan langkah – langkah yang dapat dilakukan dalam membuat penomoran
halaman dokumen writer dan word.
1.
Klik menu insert
2.
Klik page number seperti pada gambar berikut.
3. Tentukan atau pilih jenis penomoran halaman yang
diinginkan. Misalkan dalam contoh ini kita akan menggunakan penomoran halaman
pada bagian tengah bawah. Maka akan muncul gambar berikut.
4. Atur bentuk penomoran yang akan diberikan misalnya berupa
angka, angka romawi atau abjad serta jenis nomor yang lainnya.
5. Setelah selesai klik ok maka nomor halaman secara
otomatis akan muncul di dokumen atau lembar kerja kita.
6. Untuk melakukan penghapusan nomor halaman dapat kita
ulangi langkah – langkah di atas kemudian pada langkah ketiga kita pilih no
page number.
Sebagai perbandingan dapat kita lihat juga cara membuat nomor halaman pada
microsoft word 2007 seperti berikut.
1.
Klik atau pilih menu insert
2.
Pilih page number sehingga muncul tampilan berikut ini.
3. Pilih salah satu varian atau
jenis penomoran yang ada. Misalkan dalam contoh ini kita ingin memberikan nomor
halaman pada bagian tengah bawah, maka kita harus pilih bottom of page sehingga
muncul gambar berikut.
4.
Pilih plain number 2 sehingga muncul gambar berikut.
5. Jika kita ingin mengatur bentuk nomor halaman seperti
angka atau abjad maka pada langkah ketiga kita pilih format page number sehingga akan muncul
tampilan seperti gambar berikut.
6. Selanjutnya kita bisa tentukan bentuk nomor halaman yang
diinginkan pada kolom number format serta dari nomor berapa harus kita mulai
pada kolom start at (misalkan dalam contoh ini dimulai dari halaman 10).
Setelah itu baru kita pilih ok. Maka hasilnya adalah penomoran halaman akan
dimulai dari angka 10 seperti berikut.


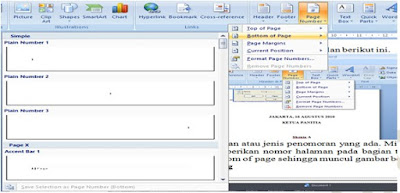
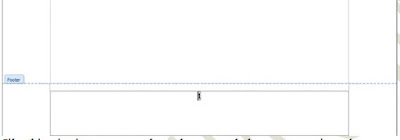
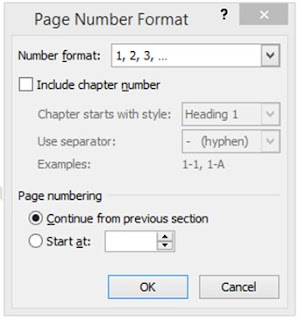
kalau di writer saya belum belum pernah coba pak, soalnya lebih senang software crack :D
ReplyDeleteha..ha..saatnya beralih ke writer sad....apalagi orang it.....
Delete