Memasukkan Shape, Wordart, Gambar, Video, Sound, Hyperlink dan Animasi Pada Power Point 2007
 Pada artikel sebelumnya kita sudah membahas bagaimana cara membuka
power point 2007. Kemudian dilanjutkan dengan mengatur ukuran dan orientasi
slide, menambah dan menghapus slide, mengkopi dan menduplicat slide, memberi
background slide, memindahkan slide serta menyimpan slide. Maka pada bagian kedua
ini kita akan belajar cara memasukkan shape ke dalam presentasi kita,
memasukkan wordart, gambar, video, sound, hyperlink dan animasi pada slide.
Pada artikel sebelumnya kita sudah membahas bagaimana cara membuka
power point 2007. Kemudian dilanjutkan dengan mengatur ukuran dan orientasi
slide, menambah dan menghapus slide, mengkopi dan menduplicat slide, memberi
background slide, memindahkan slide serta menyimpan slide. Maka pada bagian kedua
ini kita akan belajar cara memasukkan shape ke dalam presentasi kita,
memasukkan wordart, gambar, video, sound, hyperlink dan animasi pada slide.
A. Cara memasukkan
shape pada presentasi
1. Klik menu insert yang ada
pada ribbon menu
2. Pada group
illustration pilih shape sehingga muncul berbagai macam shape.
3. Pilih bentuk shape
yang diinginkan kemudian lakukan drag
pada slide
4. Atur ukuran, posisi,
warna shape dan lain-lain pada slide dengan memanfaatkan menu format
Untuk memasukkan
text ke dalam shape lakukan klik kanan pada shape tersebut, kemudian pilih edit
text .
B. Cara memasukkan
wordart pada slide
1. Klik slide yang akan
diberi wordart, kemudian klik menu insert
2. Klik wordart pada
group text seperti gambar berikut.
3. Pilih jenis teks
yang diinginkan sehingga muncul gambar berikut.
4. Ketik teks yang
diinginkan pada kolom “your text here” misalnya belajar memasukkan wordart.
C. Cara memasukkan
gambar pada slide
1. Klik menu insert
2. Pilih picture, akan
muncul kotak dialog sebagai berikut
3. Cari file gambar
yang ingin dimasukkan, kemudian klik insert
4. Akan terlihat gambar
sebagai berikut
5. Atur ukuran gambar pada
slide sesuai kebutuhan.
D. Cara memasukkan
video
1. Klik slide yang akan
disisipkan file video, kemudian klik menu insert
2. Pada group media
clips pilih movies
3. Pilih movie from
file, akan muncul kotak dialog seperti gambar berikut
4. Cari file video yang
ingin disisipkan, kemudian klik ok
5. Pilih metode untuk
memulai file video ketika slide dijalankan. Supaya file video hanya aktif
ketika kita klik pilih when clicked. Hasilnya seperti gambar berikut.
Jika
slide di atas kita jalankan, maka video akan aktif ketika gambar kita klik.
Selamat mencoba
E. Cara memasukan sound
1. Klik slide yang
ingin disisipkan sound kemudian pilih menu insert
2. Pada group media
clips pilih sound
3. Pilih sound from
file, akan muncul kotak dialog berikut
4. Cari file suara yang
ingin dimasukkan kemudian pilih ok, akan muncul gambar berikut
5. Pilih when clicked
agar sound hanya aktif ketika dilakukan klik ikon loudspeaker saat slide
dijalankan
F. Membuat hyperlink
Agar
presentasi yang kita buat terlihat lebih menarik, hidup dan interaktif, maka
kita dapat memakai fasilitas hyperlink yang ada pada power point. Hyperlink ini
berfungsi untuk membuat link antar slide, link antar file presentasi dan bahkan
link dengan file dengan format yang berbeda seperti word, excel dan pdf. Adapun
langkah langkah dalam membuat hyperlink ini sebagai berikut:
1. Siapkan presentasi dengan beberapa buah slide
2. Masukkan objek teks
atau shape ke dalam slide tersebut seperti gambar berikut
3. Lakukan klik kanan
pada shape yang bernomor 2 seperti terlihat pada gambar berikut
4. Pilih hyperlink
sehingga muncul kotak dialog berikut
5. Karena kita hanya
akan membuat hyperlink antar slide dalam satu dokumen, maka kita pilih place in
this document. Akan muncul gambar berikut
6. Karena kita akan
membuat link dengan slide 2, kita pilih slide dua kemudian ok
Lakukan
cara yang sama untuk shape bernomor 3 dan 4 maka kita akan mendapatkan slide
satu bisa link ke semua slide dengan cara memilih shape nomor 2 , 3 atau 4
ketika slide dijalankan. Agar kita bisa kembali ke slide 1 dari slide 2, 3 dan
4 kita harus melakukan hal yang sama seperti langkah di atas sehingga dari
slide mana saja kita bisa ke slide mana saja. Untuk mengubah hyperlink yang
sudah kita buat kita bisa memilih edit hyperlink ketika objek yang sudah
dihyperlink tersebut kita klik kanan. Begitu juga jika kita ingin menghapus
hyperlink kita dapat memilih delete hyperlink.
G. Membuat animasi
Salah
satu hal yang membuat presentasi kita menarik adalah dengan menambahkan animasi
ke dalam slide presentasi kita. Namun yang harus kita ingat adalah presentasi bukan
untuk menampilkan animasi tetapi untuk menampilkan pesan kepada audien. Jadi
harus diingat animasi hanyalah pelengkap bukan tujuan, sehingga tidak boleh
mengabaikan atau mengalahkan pesan yang ingin disampaikan. Dalam banyak kasus
terkadang animasi yang banyak dan tidak karuan bisa bikin orang pusing atau
jenuh dan tidak mengerti dengan pesan yang ingin disampaikan. Adapun
langkah-langkah dalam membuat animasi terebut sebagai berikut:
1. Siapkan slide yang
ingin kita beri animasi misalkan seperti gambar berikut
2. Klik objek atau teks
yang ingin diberi animasi. Misalkan kita ingin memberikan animasi berjalan pada
slide gambar di atas supaya terlihat seolah-olah seperti film berjalan.
3. Klik menu animations
4. Klik custome
animation, sehingga muncul pengaturan custom animation pada sebelah kanan
slide.
5. Pilih add effect
6. Pilih salah satu
dari effect yang diinginkan misalkan di sini kita ambil crawl in kemudian ok
seperti gambar berikut.
7. Kemudian atur modify
effect nya. Sebagai contoh:
Start :
with previus
Direction : from right
Speed : very slow
8. Maka kita akan
mendapatkan gambar berjalan dari kanan ke kiri seolah olah film gambar berjalan seperti gambar berikut.
9. Jika kita ingin
membuat gambar berjalan ini terjadi terus menerus seperti news stiker pada televisi,
kita dapat lagi mengaturnya dengan Klik kiri panah pada title seperti gambar
berikut
10. Pilih timing,
sehingga muncul gambar berikut
11. Atur repeat nya
seperti gambar berikut:
Pilih
until end of slide, kemudian pilih ok. Hasilnya adalah sebuah teks berjalan
secara kontinyu dari kanan ke kiri. Untuk membuat animasi yang lain, anda dapat
mencoba jenis effect yang lainnya sesuai selera, kemudian atur seperti hal yang
telah dijelaskan tadi. Jangan lupa, harus sesuai selera.











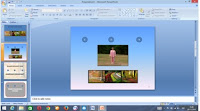

Terimakasih, artikelnya bermanfaat banget …
ReplyDeleteSekarang ini hampir setiap pekerjaan menuntut kita untuk menggunakan komputer dan berbagai software penunjang. Mulai dari software pengolah kata, angka, program, dan desain grafis. Bingung cara belajarnya? Kunjungi Kumpulan Tutorial Gratis berbagai konten tutorial gratis yang bisa membantu kamu
sama2 kawan...
Deletesaya sudah lihat kumpulan tutorialnya....bagus banget....semoga tetap berkarya kawan....
sangat bermanfaat mas, saya lagi belajar juga nih, makasih tips nya
ReplyDelete