Cara Menggunakan Microsoft Power Point 2007 Bagian I
Microsoft
power point merupakan aplikasi yang digunakan untuk merancang presentasi.
Aplikasi ini merupakan bagian dari paket
aplikasi microsoft office (satu paket dengan word dan excel). Pada
bagian ini penulis mencoba memberikan ulasan singkat tentang
fasilitas-fasilitas yang ada pada power point 2007, yang akan kita butuhkan
dalam merancang presentasi pada bab selanjutnya. Bagi pembaca yang sudah
memahami sebaiknya lewati saja bab ini. Bagi yang belum saya sarankan untuk
bersabar dalam menjalankan bab ini.
Tidak semua fasilitas power point yang penulis tampilkan di sini, namun
hal-hal berikut ini sudah cukup untuk
memudahkan kita dalam merancang sebuah presentasi yang memikat hati.
A. Membuka
Sebelum membuat presentasi terlebih
dahulu kita harus membuka program presentasi power point yang sudah terinstal
dalam komputer atau laptop kita. caranya adalah sebagai berikut:
1.
Klik kiri tombol
start
2.
Pilih all program
3.
Pilih Microsoft
office
4.
Pilih Microsoft
office power point (lihat gambar)
Akan
muncul tampilan berikut:
 |
| Tampilan Power Point 2007 |
Selain
cara di atas kita juga dapat membuka aplikasi ini dengan melakukan klik ganda
(double click) pada icon power point yang ada pada layar dekstop kita. Jika
mengunakan windows 8, kita dapat mengklik icon power point yang terdapat pada
menu start seperti terlihat pada gambar berikut.
 |
| Icon Power Point Pada Windows 8 |
B.
Mengatur orientasi
dan ukuran slide
Pada bagian sebelumnya kita sudah
dapat membuka lembaran kerja dari power point 2007, maka tahap selanjutnya kita
perlu melakukan pengaturan orientasi dan ukuran slide supaya betul-betul sesuai
dengan kebutuhan kita. Saya menyarankan agar pengaturan orientasi dan ukuran
dilakukan diawal supaya kita tidak repot mengaturnya setelah slide kita
selesai. Adapun langkah-langkah dalam mengatur orientasi dan ukuran slide
sebagai berikut.
1.
Klik kiri ribbon menu
design
2.
Untuk mengatur
orientasi, pilih slide orientation pada group page setup
3.
Pilih landscape atau
portrait sesuai keinginan
4. Untuk mengatur
ukuran slide pilih page setup
5. Akan muncul kotak
dialog page setup sebagai berikut.
6. Pada kotak dialog
page setup atur ukuran slide sesuai kebutuhan (pada bagian ini juga terdapat
pengaturan orientasi slide)
C. Menambah slide
Dalam
membuat presentasi, kita akan memerlukan beberapa slide. Untuk menambahkan
jumlah slide yang dibutuhkan dapat kita lakukan hal-hal sebagai berikut:
1. Klik kanan slide
yang ada di sebelah kiri layar, sehingga muncul gambar berikut:
2. Pilih new slide
sehingga muncul slide baru sebagai berikut:
Selain
cara di atas juga dapat dilakukan cara berikut:
1. Klik menu home
2. Klik new slide
sehingga muncul gambar berikut:
3. Pilih blank atau
jenis slide yang lain sesuai keinginan
D. Menghapus slide
Adakalanya
kita ingin menghapus slide yang sudah dibuat. Langkah untuk menghapusnya
sebagai berikut.
1. Klik kanan slide
yang ingin dihapus
2. Akan muncul gambar
berikut ini
3. Pilih delete slide
sehingga slide yang ingin dihapus tadi akan hilang atau terhapus
E. Mencopy slide
Untuk
mencopy slide dapat kita lakukan langkah-langkah berikut:
1. Klik kanan pada
slide yang ingin dicopy
2. Akan muncul gambar
berikut
3. Pilih copy
4. Klik kanan pada
tempat yang kosong
5. Pilih paste
6. Akan muncul slide
baru yang sama dengan slide yang dicopy
F. Menduplikat slide
Untuk
menduplikat slide cara dan fungsinya hampir sama dengan mencopy slide. Lakukan
cara yang sama kemudian pilih duplikat slide. Cara ini nantinya akan banyak
kita gunakan dalam materi selanjutnya.
G. Mengganti layout
slide
Kita
dapat mengganti layout dari slide yang ada sesuai kebutuhan kita dengan cara
sebagai berikut:
1. Klik menu home
2. Pada group slides
pilih layout
3. Pilih layout yang
diinginkan
H. Memberi background
slide
Untuk
mempercantik slide kita bisa juga memberikan background pada slide denga cara
berikut:
1. Klik kanan slide
yang ingin diberi background
2. Pilih format
background
3. Akan muncul kotak
dialog berikut
4. Atur fill sesuai
keinginan
5. Kemudian pilih apply to all untuk
menerapkannya untuk semua slide atau close untuk slide yang terpilih saja, maka
background slide akan berubah.
I.
Memindahkan
slide
Kita
dapat melakukan pemindahan susunan slide jika dibutuhkan. Adapun cara untuk
memindahkan slide sebagai berikut:
1. Klik kiri tahan
slide yang ingin dipindahkan
2. Drag slide tersebut
ke posisi yang diinginkan kemudian dilepas sehingga slide berpindah posisi.
J.
Menyimpan presentasi
Setelah
kita membuat presentasi, maka kita harus menyimpan hasil kerja tersebut dalam komputer
kita. Adapun cara melakukan penyimpanannya sebagai berikut
1. klik kiri office
button, sehingga muncul gambar berikut
2. pilih save, sehingga
muncul gambar berikut
3. Ubah filename sesuai
keinginan, tentukan drive dan folder tempat penyimpanan kemudian klik save.
Untuk melihat cara memasukkan gambar, wordard, sound, vidio, animasi dan hyperlink silahkan klik link berikut ini Cara Menggunakan Microsoft Power Point 2007 Bagian II
Untuk melihat cara memasukkan gambar, wordard, sound, vidio, animasi dan hyperlink silahkan klik link berikut ini Cara Menggunakan Microsoft Power Point 2007 Bagian II


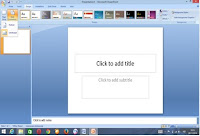

0 Response to "Cara Menggunakan Microsoft Power Point 2007 Bagian I"
Post a Comment